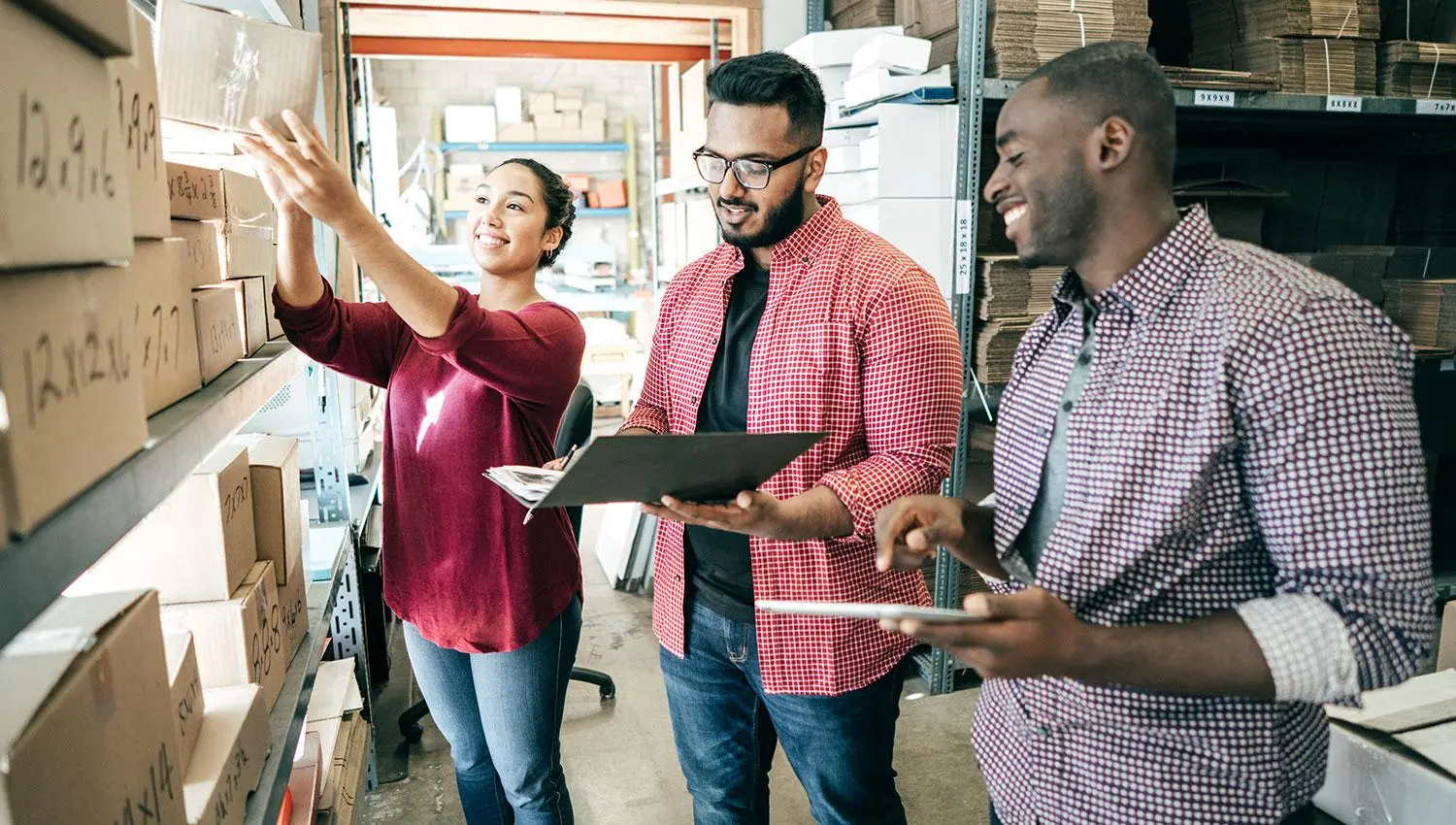How to Properly Set Up and Use Google Search Console [Complete Guide]
Table of Contents
Looking for guidance on how to set up Google Search Console? If so, this is the guide for you. Below, we provided step-by-step instructions for setting up Search Console so you have the data you need to make informed decisions on our search strategy.
Before we dive in, let’s take a look at what Search Console does.
What is Google Search Console?
Google Search Console is a free tool that helps you monitor, maintain, and troubleshoot your site’s presence in Google Search results. Search Console helps you understand and improve how Google sees your site.
Search Console offers tools and reports for the following actions:
- Confirm that Google can find and crawl your site.
- Fix indexing problems and request re-indexing of new or updated content.
- View Google Search traffic data for your site: how often your site appears in Google Search, which search queries show your site, how often searchers click through for those queries, and more.
- Receive alerts when Google encounters indexing, spam, or other issues on your site.
- Show you which sites link to your website.
- Troubleshoot issues for AMP, mobile usability, and other Search features.
Source: Google Search Console
How to Set Up and Use Google Search Console
You may find it helpful to watch this video before setting up Search Console for your website. Then, go through the instructions while setting up your own site.
Time Stamps:
- 0:00 – Introduction
- 2:36 – Adding a URL Prefix
- 4:50 – Verifying via HTML Tag
- 7:11 – Adding Your Domain
- 10:11 – Getting to Know Search Console
- 10:58 – Connecting Google Analytics and other Accounts
- 14:33 – Using Search Console
- 14:48 – Overview
- 14:55 – Performance Report
- 17:12 – URL Inspection
- 18:52 – Creating and Adding A Sitemap
- 22:30 – URL Removal
- 22:42 – Page Experience
- 23:39 – Core Web Vitals
- 25:22 – Mobile Usability
- 25:29 – Enhancements
- 27:22 – Security & Manual Actions
- 27:53 – Legacy Tools
- 28:35 – Links
- 29:07 – Wrapping It Up
Setting up Search Console
Go to the Search Console Welcome page.
Note that this is a very different tool than Google Analytics. If you have a Google Analytics account, you don’t necessarily have a Search Console account.
Verify Your Domain
Before you can get the data from Search Console, you have to prove that you own or have access to the domain. There are two different ways to verify your domain. Below, we go through both of them.
Option 1: Adding a URL Prefix
The easiest way to grab your domain URL is to put your site into the search bar at the top and run it. This is most likely the correct version of the site you want to be indexed. It may or may not contain www. Just be sure to use the primary version of your site. In the URL prefix field, paste in your domain URL and hit Continue.
Google will ask you to verify that you own the domain.
There are a few ways that we can verify this.
- Download the file and then upload it via FTP, or one of the file managers from your hosting company, into the root folder (the main folder where your website is hosted or housed).
- Add an HTML meta-tag to your site. If you’re using WordPress, there are a few SEO plugins that will do this, including SEOPress and Yoast.
- If you have access to Google Analytics and you’re running Google Analytics on your website with the same domain that you’re logged into Search Console with, you can verify via Google Analytics.
- Use Google Tag Manager.
- Use a DNS record.
The easiest option may be the HTML tag. You could do this in the header or the body of your website if you don’t have WordPress. If you do use WordPress, you would copy the verification code and paste it into either your SEOPress or your Yoast implementation.
Verifying via HTML Tag in WordPress
Log in to WordPress. Click on your SEO plugin. In our example, we use SEOPress.
Copy the HTML tag from Search Console.
Under analytics, go to tracking, and paste the tag.
Another option is to use the SEO plugin’s built-in verification tool. In SEOPress, it’s in the WordPress dashboard under Advanced.
Then go to Google site verification. Copy in the section of the code within the quotation marks. Then save the changes.
Go back to Search Console and hit ‘verify’. Then, you will have the domain within Google Search Console, and you will be able to see the data.
Note: If you’re doing the URL prefix method of verifying your domain, you will want to verify both the HTTP and HTTPS versions of your website. Also, you will want to do the version with ‘www’ and the non-‘www’ version. The reason is that you want to make sure you can see all those variants and see the data all the way across Google.
If you are verifying a new website, or this is the first time you’re logging in and setting up Search Console, it’s going to take some time. You’re not going to see the data right away. It may take about 24 hours for your data to show up.
Option 2: Adding Your Domain
The second way to verify your domain is via Domain verification. Domain verification is very similar to verification via URL prefix. The only difference is you will leave off everything in front of the HTTPS and ‘www’, and just enter your domain name. Then click Continue.
Next, you will have to add a TXT record to your DNS. Your DNS comes from your hosting company and you may need to ask the hosting company to help you with this if you don’t feel comfortable trying it yourself.
TXT record is short for text record. You will copy the TXT record and add it to our DNS configuration.
Google provides instructions for adding the TXT record to the DNS for several hosting providers. Use the dropdown menu to select yours. If you don’t see your provider listed, just Google how to add a TXT record to DNS with (your hosting provider), and it should show you.
Inside of your host, you’ll see something that says DNS or DNS Zone Editor. You want to launch that. Most hosting providers, their DNS section or the Zone area of their site works similarly. For Search Console, you need to add a TXT record. You can leave the domain empty and leave the default value time.
Then, copy the verification code, and paste it into the Value. Then hit Create. Depending on your hosting provider, it will look similar to this:
Adding the TXT record allows you to see the data for all of the different subdomains and versions of your main website.
After you’ve added that TXT record, go back to Search Console and hit Verify.
Then, you can go to Property.
Now you have a domain property. You will see up that Google has both the secure and non-secure version, the ‘www’ version, as well as a subdomain. Everything’s being pushed to the new domain property.
Now hit Start. If you click the menu icon in the top left corner, you’ll see that you’ve set up a domain property. Select your domain and you’ll see some data.
Getting to Know Search Console
Now that you have your domain set up, you can see how people are experiencing your website across the internet.
The Overview page is your home base inside Search Console. You’ll see metrics like Clicks, Coverage, Experience, and Enhancements.
Clicks: The number of clicks on your website URLs from a Google Search results page, not including clicks on paid Google Ads search results.
Coverage: This shows how many site pages are indexed and how many have errors.
Experience: Here you’ll see your domain’s scores on Page Experience, Core Web Vitals, and Mobile Usability. You can click to see reports for each of the metrics.
Enhancements: This is where you would see different structured data or rich-feature elements, that you are ranking for within Search.
Connecting Google Analytics and Other Accounts to Search Console
To get the most out of Search Console, make sure it’s also connected to Google Analytics. This brings data from Search Console into your Google Analytics and Data Studio setup and creates a cohesive environment for all of your Google tools.
There are a few ways to connect these accounts. We suggest starting with Google Analytics because you may be more familiar with its functionality.
Log in to your Google Analytics account, scroll to the bottom and click on Admin.
Under the Property menu, click Property Settings. Scroll down to Search Console.
Click the Adjust Search Console button. Then click Add. Then select the domain property you’d like to connect. It will ask you to verify that you want to associate the property with the Google Analytics account. Then click Continue. Then click Associate.
Once you’ve connected them together, you can go to Search Console and under Settings, you’ll see Associated Services, and you’ll see that you’ve connected your Google Analytics.
There are other Associations you can set up as well. An Association is a connection between a Search Console property and some other entity or property in another Google service, for example between a Search Console property and a YouTube channel. You can learn more about Associations here.
If you have a YouTube channel for your business, you can pull in video data within Search Console. After you set up the Association with your YouTube channel, you’ll see Videos under Enhancements in your Search Console dashboard. Click Videos and you can see how many videos are getting impressions in search over the past 90 days.
You can dig deeper by clicking on Search Appearance. Then click New and Search Appearance and select Videos. Hit Apply. This will show you how pages with YouTube videos embedded in them are doing within the search results.
Using Search Console
Once you’ve created all of your connections, you’re now going to be able to leverage Search Console to help you grow the visibility of your website. Let’s review the tabs in your Search Console dashboard and how you can leverage them for site optimization.
Overview
As mentioned above, Overview is the homepage.
Performance Report
Inside of performance, we can see a few things. The default is set for Web search and the last 3 months. So, when you first click on Performance, you’ll see the total clicks and total impressions of that website. You also see the average CTR (click-through rate) and the average position. The average position is an aggregate of where your site ranks, based on the highest position and the lowest position. It’s an aggregate rating, so it would say with all the terms I’m ranking on average, high and low, at 53.8.
Filtering by Search Type
You can filter this data by date or by search performance for different types of searches. Click the Search type: Web filter and you can select image search, video search, and news search. Then click Apply.
There are some interesting things that you can do. Let’s say you want to see how your images are doing in search results, you would click on image search and see how many impressions your site is getting in image search.
Filtering by Query and Page
When you click New, you can filter to see data on how your site is performing for a specific query or how a specific page is performing.
The Query filter will tell you how your site is performing for specific search queries. You can select to filter by queries containing or not containing a term, or do an exact query.
We can see that our site had 415 clicks and 519k impressions for search queries containing SEO. And we can see the top queries that had the most impressions and clicks in search results.
The top query listed is the one we are getting the most clicks from. When you click the query and then click Pages, you’ll see the page or pages that are appearing in search for that term.
We can use this data to determine the queries to focus on and the pages to optimize to improve our search rankings for specific keywords.
URL Inspection
The next thing to review is URL inspection. This shows data on a specific website page. You can use URL inspection to see the performance of a specific page, whether or not it is eligible for rich results, or if it had some kind of an issue or an error.
The URL Inspection Tool is also used to submit new or updated pages for indexing.
Click URL inspection in the main menu and paste a specific URL from your website and hit enter. Google is going to pull the URL from the index and tell you whether or not the page has been indexed. It will also tell you whether or not the page is covered in the site map.
If you are submitting a new or updated page for indexing, click Request Indexing. You’ll get a pop up saying Google is testing if the live URL can be indexed. Then you will get a message saying indexing has been requested. Click GOT IT.
Creating and Adding a Sitemap
If you click on Coverage, you can see whether or not your sitemap has been submitted.
A sitemaps gives Google information on how to index your website. You want to control how Google indexes your site as much as possible, so a sitemap is an important part of the Search Console setup.
If you have a WordPress site, there are a number of ways to build a sitemap. A sitemap is just a data file that helps Google understand how your website is structured, and provides rules on how you want your site to be crawled. Most SEO plugins today will have a sitemap feature. Inside your SEO plugin menu, locate the sitemap function. Enable your sitemap and click View.
Your sitemap will look something like this in WordPress.
To add your sitemap to Search Console, copy the URL of your sitemap page. In the Search Console dashboard, under Coverage, you’ll find Sitemaps. Click Sitemaps and enter the URL of your sitemap and click Submit.
Google will read it pretty quickly. Here’s one thing to note. Very often, the first time you submit your sitemap, you will see an error stating that it “couldn’t fetch”. Don’t freak out. This happens all the time. Simply refresh your browser, and it will change to “success”.
You will notice that it shows zero discovered URLs. That’s not because you have zero URLs. It’s because Google is now reading the sitemap, and it needs time to discover those URLs. As you keep refreshing and come back regularly, you’ll see more and more pages will be added.
Having submitted the sitemap, we know that Google can crawl it. We know that there are URLs in this site map, and we know that now we have some rules for how we want Google to crawl our website.
Index Report – Coverage
Click on Coverage under the Index section of your Search Console dashboard. You will see the number of pages with errors and warnings, the number of valid (indexed) pages, and the number of excluded pages.
There are many reasons there are excluded pages:
- Pages with redirects
- Duplicate pages without user-selected canonical tags
- Pages that were indexed, not submitted in the site map
- Pages with no index tags
If you click on Excluded, it will show the types of pages that were excluded. Then you can click on the different types and see the URLs of the excluded pages.
As you click into these reports, you can see what pages are not being indexed and see if there are pages that aren’t being indexed but should be. It’s good to look at this report periodically to make sure that you have your pages set up correctly. The cool part is once you have a sitemap in here, Google can start reading your website the way you want them to read your website. It gives you a little bit more control.
URL Removal
Under the Index section of Search Console, you’ll also see Removals. This is where you submit a request to Google to remove URLs that you don’t want to be indexed or you don’t want on the internet anymore.
Experience
Now we’ll go through the Experience section of your Search Console dashboard.
Page Experience
Google has rolled out the page experience update which is all about speed and usability and making sure there is a good experience for your website visitors. If you click on Page Experience, you’ll see a report like this.
As you can see, Google is saying that 89.6% of my URLs are considered good URLs. You can see that there are no mobile usability issues and the site is secure. But I’ve got 275 failing URLs when it comes to core web vitals. This is a subsection of page experience and is an area in which Google wants us to really improve.
Core Web Vitals
Click on Core Web Vitals and you’ll see that they are broken down between mobile and desktop.
For the most part, you need to look at mobile because that’s where Google indexes first. Click Open Report.
There are two areas to look at.
- Cumulative Layout Shift [CLS]
- Largest Contentful Paint [LCP]
CLS is your page moving a little too much on mobile. Click on CLS to see the URLs affected. If you click on the example URL, it will open up a list of URLs.
Click on PageSpeed Insights to get more information about that page.
This typically tends to be a little bit heady and the technical work required to improve page speed may be outside of your scope. But, it is something site owners should look at as it does impact your search ranking.
The other issue is LCP, or Largest Contentful Paint, which is all about page speed. Google wants a page to load in less than four seconds.
You can click on the example URL and run PageSpeed insights from there as well.
Mobile Usability
Also, look at mobile usability to see how many pages you have that are mobile-friendly.
Enhancement
Next, we’ll go through the Enhancements section of Search Console. Enhancement is all about how our pages look in search. Are those pages getting rich features in the SERPs? You can go through these and find any of those issues that might be causing your page not to rank as well.
Go through each Enhancement to see which pages have issues:
- AMP
- FAQ
- Logos
- Sitelinks search box
- Unparsable structured data
- Videos
You can click on Unparsable structured data to see which pages have structured data with syntax errors that could not be understood by Google such as a missing comma or extra quotation mark.
Security and Manual Actions
Google also gives you some information on security and manual actions. If there are no issues, it will say No issues detected when you click on manual actions or security actions. However, if you’re doing something you’re not supposed to do, and Google gets offended by that, they will send you a manual action and you’ll be able to see it here.
Legacy Tools
Search Console also gives you some legacy tools, including International targeting. However, legacy tools are not available for domain properties. You could only use these tools within the URL presets, because that’s what they were designed for.
Links
The last section is the link section. Search Console tells you a little bit about your link profile. You can go here and look at your external links, so what are the top pages that are being linked to from other places? We can see the top linking websites, what sites are linking to yours? You can also see which pages on your site are being linked to internally.
We can also see the anchor text, so what is the anchor text that’s being used when people are linking to our website? This information helps you see how people are connecting with you.
Wrapping it Up
As you can see, Search Console is an essential tool in your SEO toolbox. It gives you valuable information about how your site is performing within the search results. Setting it up properly is key. If you haven’t set it up yet, we recommend that you go back to the beginning and go through the video and this guide, step-by-step, and set up Search Console on your own website.
Once Search Console is set up properly, you can use the data to understand what content is getting impressions in search results, what pages are getting clicks from the SERPs, what content you should optimize, and what new content you should create to fill any gaps. You can also use Search Console to see the errors you have on your site that may be impacting your search rankings. And, view your link profile and how your pages are linked to other pages both internally and externally.
Check out these helpful resources:
Editor’s Note: This article was originally published in September 2021 and has been updated with fresh content.